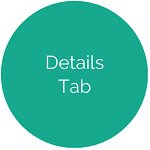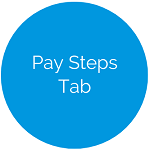Job Setup
Job Setup defines jobs, grades, and their associated pay schedules for districts. This page allows users to set up each job once, and then assign any number of employees to it. Users do not have to enter basic job information repeatedly for every employee. A single job can have any number of pay grades and steps.
When a job is associated with a specific employee, the job’s settings will be applied automatically to the employee job. Some job settings can be modified in Manage Employees on an individual basis as, needed. They include the following:
- Allow Deductions
- Subject To
- Leave
- FLSA
Example: If a job normally is set to allow deductions, an individual employee's job can still be set to not allow deductions.
A few job settings cannot be modified in Manage Employees. If they need to be changed, a new job will need to be set up. They include the following:
- Job Code
- Description
- Hours Per Day
- Number of Checks
- Pay Type
Example: If Job A has Salary Pay Type, 21.5 Days Per Month, and 8 Hours Per Day: All the individual employees with Job A must be Salary Pay Type, 21.5 Days Per Month, and 8 Hours Per Day because these are determined by the job settings. But if they need to be assigned to different Calendars, Subject To (for taxes), or Leave Types, you can use the same job because those settings can be modified in Manage Employees on an individual basis as, needed.
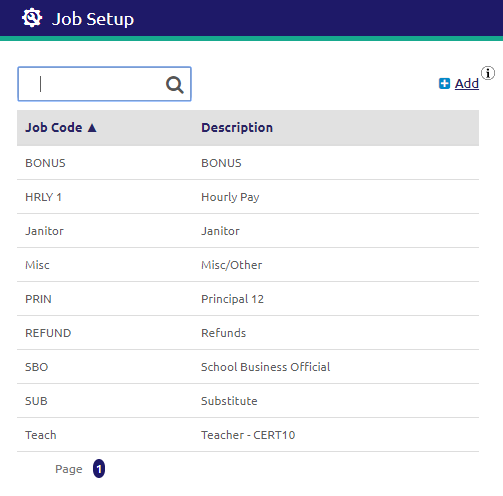
Search and Edit
- Enter a Job Code or description in the
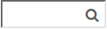 field.
field. - To view or edit an existing job, click on the Job row. A new tab will display.
Add Job
- Click the
.png) link. The Add Job form will display.
link. The Add Job form will display.
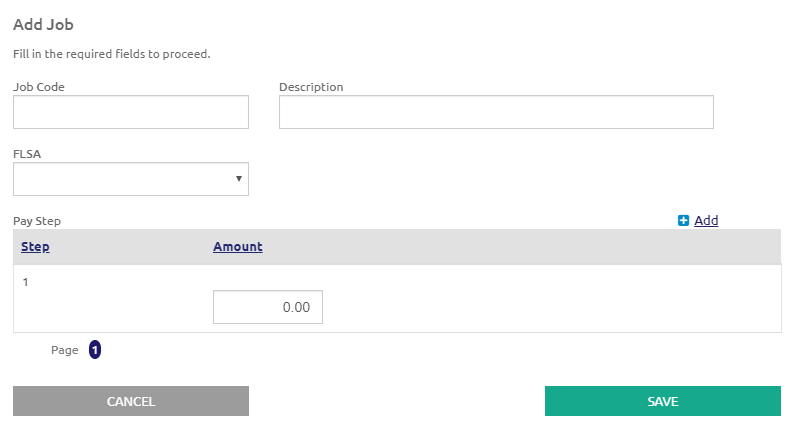
- Enter a short description for this job in the Job Code field.
- Enter the full description for this job in the Description field. This must be unique.
- Select Overtime or Exempt from the FLSA drop-down list. This may be modified in Manage Employees on an individual basis as, needed.
- If Overtime is selected, enter an account code in the Overtime Account Mask field.
- Click the
.png) link to add a new Pay Step. A new row will display.
link to add a new Pay Step. A new row will display. - Enter the pay amount in the Amount field for any pay steps added.
- Click the
 icon to delete a pay step.
icon to delete a pay step. - Click the
 button.
button.
©2021 | EMS LINQ, Inc.
School LINQ Help, updated 01/2021